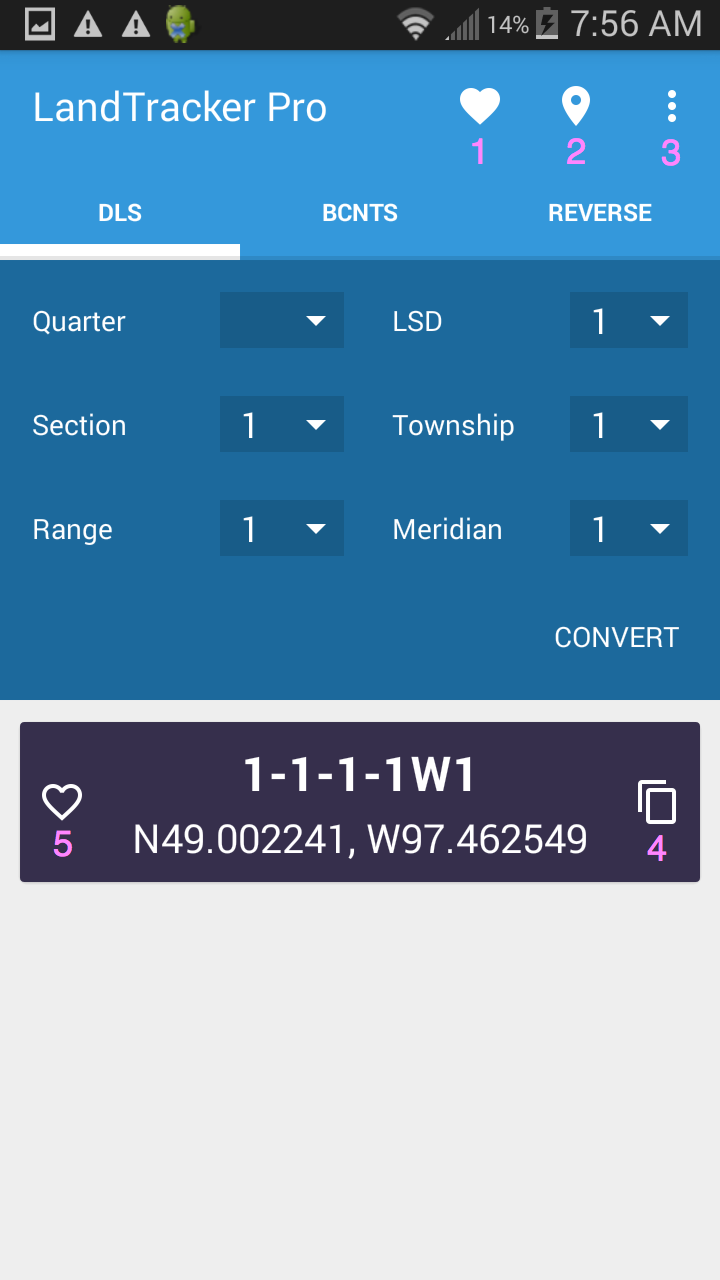
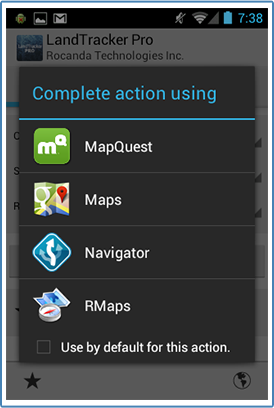
To Enter an LSD simply select each field and select the corresponding entry. When you are done select the convert button.
If you wish to select a Quarter Section Simply select the Quarter and it will automatically change the LSD to the value of 1
To view a list of your favourites select the heart button (1) at the top of the screen.
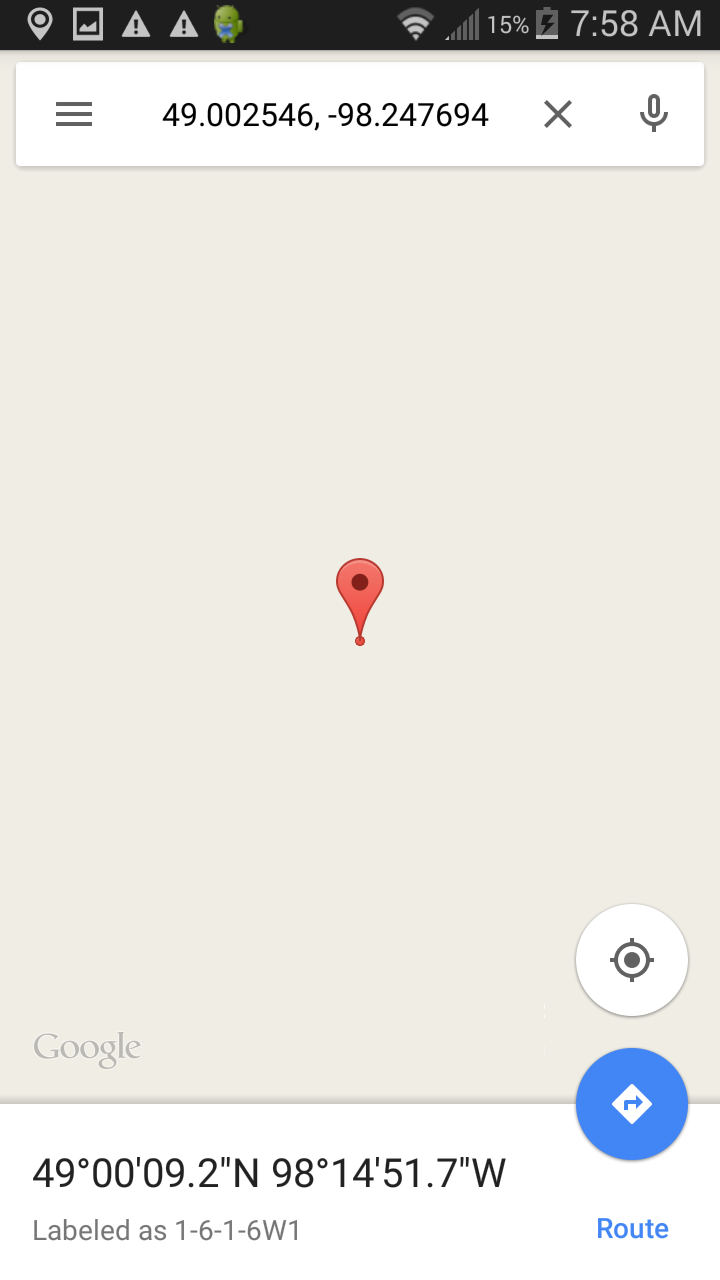
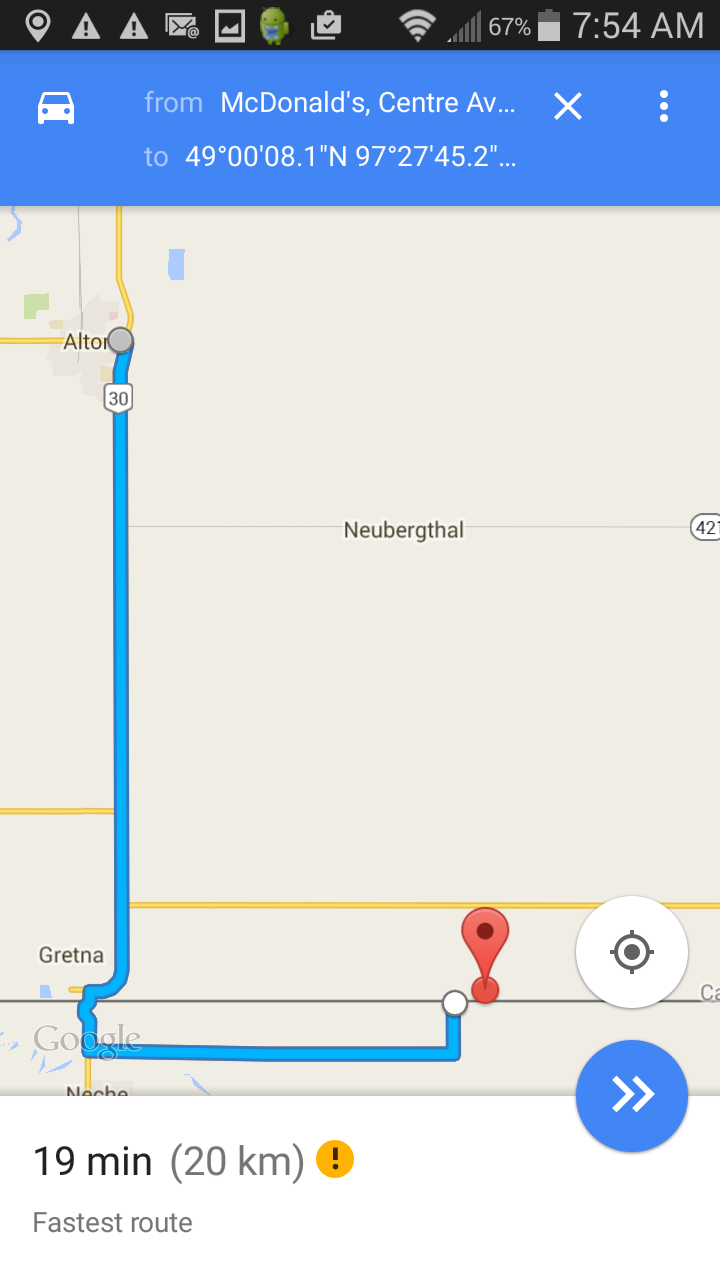
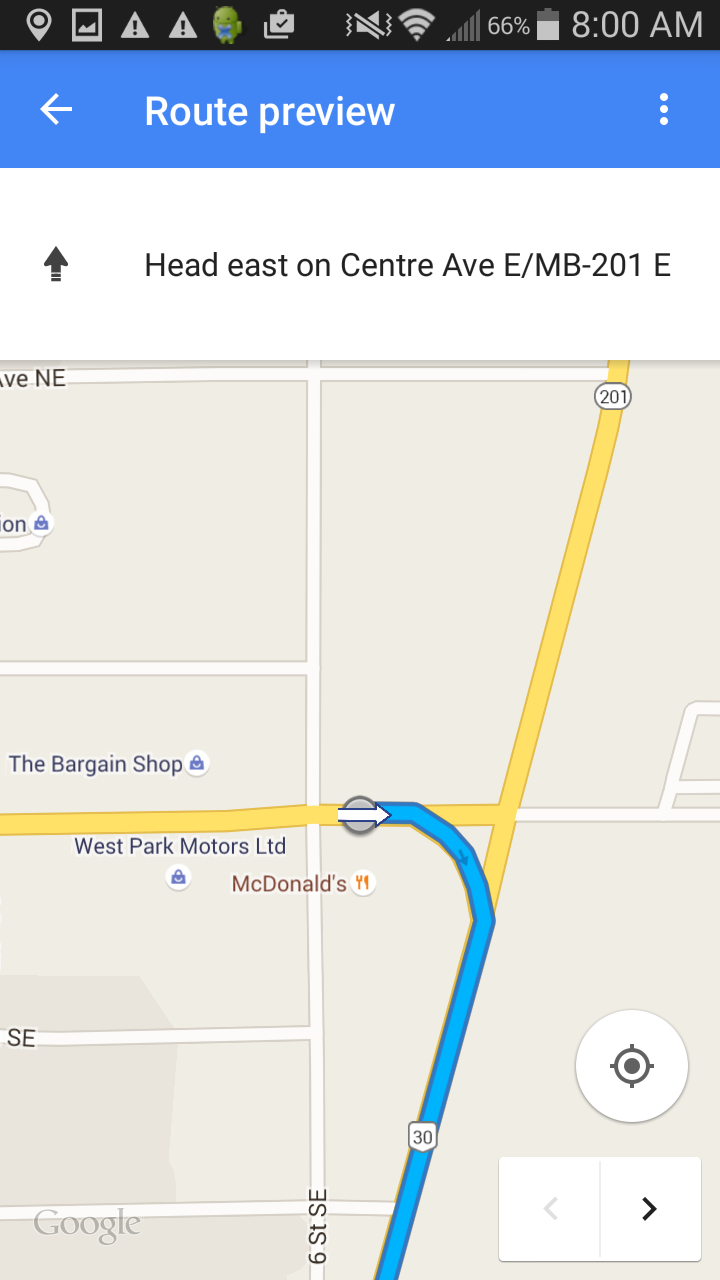

You can now follow the outlined route with your device:
For the BC NTS Coordiantes its the same procedure as above except you select the BCNTS tab.
For the Reverse converter simply press the "Get Current Location" button and then press "Convert". If you are having problems getting a lat/long then go into the settings dialog by pressing the settings button (3) and disable "Use detailed location". This should resolve the issue.